Windows Fax And Scan Download Windows 10
- Windows Fax And Scan Download
- Windows Fax And Scan Download Windows 10 Free
- Windows Fax And Scan Download Windows 10
- Download Windows Fax And Scan For Windows 10
An exact copy of a document is a fax. It is the telephonic transmission of a printed material. A fax is often sent to a telephone number associated with a printer like output device, which displays something to the user. A fax machine is used to scan the origial document. In our case, the computer system uses an input device known as Scanner inorder to scan the documents. The document gets encoded and sent over the telephonic medium in the form of electronic signals. At the receiving end, the document is decoded and converted back to it’s original form, which can later be printed.
Windows Fax And Scan free download - Fax Machine, Fax Wizard 2000, Net Scan, and many more programs. Runs on: Windows Server 2003, Windows 2000, Windows Se Email,Phone and Fax Extractor v.3.0 Email, Phone and Fax Extractor is an advanced email, phone and fax collector, harvester, spider tool with exclusive email filtering program and merging data which helps you in email marketing for your business, product or services.
See also: – Top 10 websites to send Fax for Free
Windows 10 allows you to send and receive faxes from your computer system. A simple program called Windows Fax and Scan is employed by Windows operating system in order to achieve this functionality. For the feature of fax to be available, your system needs to have the following essential requirements:
- Make sure that a fax modem is connected to your computer via the phone line.
- Alternatively, a fax server should be connected with your computer.
- In order to send and receive faxes, a fax account must be created before everything.
Read on, to learn how to use your computer to send and receive faxes efficiently.
STEP 1
- Click on the Start menu in order to navigate to Windows Fax and Scan. From the menu that appears, find and click on All apps.
STEP 2
- Now you need to find Windows Accessories from the list of options. There will be a drop-down arrow associated with Windows Accessories. Click on it to expand the list.
STEP 3
- Once the list expands, locate Windows Fax and Scan and click on it, to get to the next step.
STEP 4
- A new window for Windows Fax and Scan will open up. At the bottom left corner, you will now see a button named Fax. Click on it.
STEP 5
- Now we are all set to composing a new draft. As the first step, click on New Fax, which is located at the top left corner.
STEP 6
- As you can now see, a new window appears, which looks like the following screenshot. This is where you will get to compose your fax from.
STEP 7
Windows Fax And Scan Download
- There is obviously the To and the Subject columns, which you have to fill out inorder to send the fax. If you want to attach a file to your fax, you can do that clicking on the Paper clip icon as shown in the screenshot.
STEP 8
- You can insert a picture into your fax by clicking on the Pictures icon.

STEP 9
- You can also insert a scanned document or picture using the icon shown in the following screenshot.
STEP 10
- Once you are all done with composing your fax, you can send it out using the Send button at the top left corner of the window.
STEP 11
- Receiving a fax is just as easy as anything else. If you know that you have a fax to receive, open the application and click on the Receive a fax now as shown in the following screenshot. Now you are all set to receive your fax.
Sending and receiving faxes from your windows 10 is just as easy as it is presented in this article. Hope you found the article useful.
Someone who is in love with writing and technical tricks & tips.
If you need to scan physical documents, in this guide, we'll show you two easy ways to get that done on Windows 10.
Although we're now living in a digital world, from time to time, you may still need to scan important documents, such as handwritten letters, contracts, forms, and more, for many reasons. For instance, when you need to sign and send an agreement digitally via email, you want to convert important papers into digital files for inventory or preservation purposes, etc.
If you have a multi-function printer or standalone scanner, you can probably walk up to the device and directly scan the document (or picture) onto a USB flash drive. However, Windows 10 has two apps you can use to save you the trip to scan any documents and pictures directly onto your device without having to use the manufacturer software, whether you have a flatbed or feeder scanner.
In this Windows 10 guide, we'll walk you through two methods to scan documents and photos on your device.
- How to scan documents using Windows Scan app
- How to scan documents using Windows Fax and Scan app
How to scan documents using Windows Scan app
Windows 10 has a modern app to scan documents using a scanner, but you must first download and install it from the Microsoft Store.
Install Windows Scan app
To install the Windows Scan app, use these steps:
- Open web browser.
- Use this Microsoft Store link to get the Windows Scan app.
Click the Get button.
© Provided by Windows Central- Click the Open button.
Click the Install button.
© Provided by Windows Central
Once you complete the steps, the app will install, and you can proceed to convert documents from physical to digital.
Scan documents
Windows Fax And Scan Download Windows 10 Free
To scan physical documents to PDF, JPEG, or another file format, use these steps:
- Open Start.
- Search for Windows Scan and click the top result to open the app.
Use the 'Scanner' drop-down menu to select the scanning device.
Quick tip: Before proceeding with the scan, make sure the scanner is powered on and connected to the computer via USB or network, depending on how you configured the device.
Use the 'Source' drop-down menu to select the location of the document you are trying to scan:
- Flatbed: This option will apply for most users who have a standalone scanner or multi-function printer with scanning functionality.
- Feeder: This option is for scanners that support scanning by feeding the document using the roller paper feeder. If you select this option, you'll also be able to select two additional settings, including the ability to scan both sides and select the paper size.
- Auto-configured: This option doesn't include additional settings, and it'll scan the document as-is and save the output into a file.
For this guide's purpose, we'll be selecting the 'Flatbed' option since it will apply to most users.
© Provided by Windows CentralUse the 'File type' drop-down to select the file format to save the document scan. Options available include:
- JPEG.
- PNG.
- TIFF.
- Bitmap.
- OpenXPS.
- XPS.
- PDF.
Quick tip: Usually, you may want to select the PDF option for paper documents and JPEG when scanning images. For this guide, we'll be selecting the 'PDF' option.
- (Optional) Click the Show more option.
Use the 'Color mode' drop-down menu to select whether you want the scan. Options available include:
- Color.
- Grayscale.
- Black and white.
- Use the 'Resolution (DPI)' drop-down menu to select the Dots Per Inch setting. The higher the DPI, the higher the resolution. (Usually, 300 DPI is suitable for most scenarios.)
- Click the Scans file to option.
- Select the destination folder.
- Click the Select Folder button.
Click the Preview button.
© Provided by Windows Central- Use the pins to crop the document (as needed).
Click the Scan button.
© Provided by Windows Central- Click the View button.
Windows Fax And Scan Download Windows 10
Once you complete the steps, the scanner will scan the document, and the app will save a digital copy in the Scans folder inside the Pictures profile folder unless you selected a different location.
If you scanned an image, the view option would open the file with the Photos app, and if you scanned a document as PDF, then the file will open with the default PDF viewer.
/electronic-principles-pdf-lecture-notes.html. In the case that you're in the market for a new all-in-one printer with scanning capability, then look no further than the HP OfficeJet Pro 8025 since it's a reliable wireless printer that offers decent speed and good quality printing. Of course, it also includes a flatbed scanner with feeder functionality to scan both sides of the page. This is our best overall, but we have other picks you may want to consider.
Printer and scanner
Download Windows Fax And Scan For Windows 10
HP OfficeJet Pro 8025
© Provided by Windows CentralIt prints and scans
The OfficeJet Pro 8025 is a great solution for your home office or small business. It's full of smarts so that you can use it with the cloud.
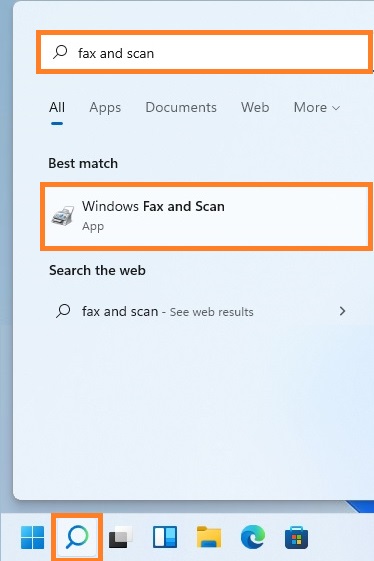
How to scan documents using Windows Fax and Scan app
Alternatively, you can also use the legacy Windows Fax and Scan app. The app has been available for many years, and it includes all the essential features to scan documents and images. (If you have a modem and landline, you can also use it to send and receive faxes.)
To scan a document with the Windows Fax and scan app, use these steps:
- Open Start.
- Search for Windows Fax and Scan and click the top result to open the app.
- Click the Scan option from the bottom of the page (if applicable).
Click the New Scan button from the top-left corner.
© Provided by Windows Central- Click the Change button to select the scanning device (if applicable).
- Click the OK button.
Use the Profile drop-down menu to select the profile that applies to your scan. Options available include:
- Photos.
- Documents.
For this guide, we'll be selecting the 'Documents' option.
Use the 'Source' drop-down menu to select the location of the document you are trying to scan:
- Flatbed: This option will apply for most users who have a dedicated scanner or a multi-function printer with scanning functionality.
- Feeder: This option is for scanners that support scanning by feeding the document using the roller paper feeder. If you select this option, you'll also be able to select two additional options, including the ability to scan both sides and select the paper size.
For this guide, we'll be selecting the 'Flatbed' option.
© Provided by Windows CentralUse the 'Color format' drop-down menu to select whether you want the scan. Options available include:
- Color.
- Grayscale.
- Black and white.
Use the 'File types' drop-down menu to select the format to save the scan. Options available include:
- JPG.
- BMP.
- PNG.
- TIF.
Use the 'Resolution (DPI)' drop-down menu to specify the scan's resolution.
Quick note: When specifying the resolution, the higher the number means higher resolution, but using 300 is good enough for most scans.
- (Optional) Use the slider to control the scan brightness.
- (Optional) Use the slider to control the scan contrast.
Click the Preview button.
© Provided by Windows Central- Use the pins to crop the document (as needed).
- Click the Scan button.
Select the image from the Windows Fax and Scan inbox to view a preview of the scan.
© Provided by Windows Central
After you complete the steps, you can find the output file in the 'Scanned Documents' inside the Documents folder.
We're focusing this guide on scanning documents, but the instructions will also work to convert printed pictures into digital copies.
More Windows 10 resources
For more helpful articles, coverage, and answers to common questions about Windows 10, visit the following resources: